"The OS Wars - An Un-Biased review by a slightly above average computer user!"
No comments yet. - Hide Original Post
Over the last two weeks or so I have been spreading myself across multiple operating systems trying to find one that does what I want and performs reasonably well while doing it. My test machine is an IBM ThinkPad R52 equipped with:
1.60Ghz Intel Pentium M processor512MB DDR2 PC4200 Ram40Gb hard driveCD-RW/DVDIntel 915GM Integrated 64mb (shared) graphics (that oddly enough supports Aero)External 21" Sony Trinitron (Dell) MonitorExternal 14-in-1 USB2.0 Card ReaderLexmark Z605 Color Ink-Jet PrinterVisioneer OneTouch 8600 Scanner (Connected via USB)Creative Webcam NotebookExternal 120GB Maxtor Hard Drive (internal drive in an external enclosure)External Wireless Logitech Cordless Click! MouseExternal Water Proof (Washable) Flexible USB Keyboard (got tired of sticky keys)During this testing phase I have tried the following Operating Systems:
Windows XP Pro SP2 (What was originally on this laptop and is currently being used)Ubuntu 5.03 and 6.06 (Breezy Badger and Dapper Drake - Gotta love those code names)PCLinuxOS 0.93a (technically still in alpha)Windows Vista Ultimate (The one that will retail for $499 for the full version) Beta 2 & RC1ReactOS 0.3 - Windows XP Like CloneBelow I will break down my experiences, pros and cons I noticed with each.
Ubuntu 5.03 and 6.06 - The Funky Animals as I like to call them
Ubuntu is by far a very stable and overall awesome operating system. I would highly recommend it for any server or workstation environment. The installation of both was easy enough that a novice computer user could pull it off and the system is very stable once installed and configured.
The Pros
Extremely Easy to Install (Especially 6.06)LiveCD (6.06 Only) that lets you boot almost any computer with ease and do just about anything without ever installing an OSSupport for a vast majority of hardware (6.06 even has built in support for almost all Wireless WiFi adapters now - both my internal Intel chipset and several external USB WiFi adapters I tried worked flawlessly (after a reboot cause I didn't know how to install them so I had to reboot and let the system detect them automatically which it did every time)Virtually unlimited repositories of FREE (as in beer) software that requires like 3 clicks to install - everytimeEnourmous community of users that are friendly, helpful and very knowledgeable The Cons
Could not get any of my printers (the Lexmark Z605 or a Lexmark AIO) to work - Lexmark Z605 worked the first time but never againAlmost no scanners are supported - Niether of my scanners Visioneer 8600 and a 5600 would work, nor would the scanner on my Lexmark AIOMy webcam (Creative Webcam Notebook) installed automatically but was not useable by almost all applications that supported webcams or importing (like from a camera/scanner)Overall I really like Ubuntu and have several stacks of their disks (which they will mail you stacks of for FREE (as in better than beer). I should also point out that I knew going in I would suffer these cons, but thought I would try it anyway. Ubuntu has the largest selection of supported hardware of any of the FOSS OS's out there (with exception maybe going to Debian based FOSS OS's like PCLinuxOS). I would recommend anyone looking for a good, fast, stable and clean OS to check the Ubuntu Hardware Compatibility List and see if your hardware/peripherals will work.....if so and you are moderately computer literate this would probably be your best choice.
PCLinuxOS 0.93a (technically still in alpha)
First off let me say that I have used/tried thousands of Alpha's and Beta's over the years and this is not only the best I have ever seen, it beats the hell out of most RTM or FINAL code out there. Furthermore, the alpha is a slight misconception as the OS is based on Debian Stable (i.e.-final) code and uses the latest Debian Linux Kernels.....it is only labeled alpha cause the developers are freaking perfectionists and it truely shows in this OS. Of all the OS's I tried this is by far my Favorite.
Pros
The most stable OS I have ever used and probably the most stable FOSS or Commercial software in existence (or at least I think so)LiveCD that lets you boot the computer from CD and install to hard drive when you wantThe easiest OS installation I have ever seen.....it literally asked me like 3 things - where to install, whether to erase entire drive or use free space or repartition and which bootloader to use (and where to install it) - I chose the repartitioning which added 1 more question
Extremely Secure, Reliable and multi-tasks like its no ones businessMassive Software Library that contains all FREE (as in better than beer) softwareCustomized version of KDE 3.5 (the default GUI) that is for more visually stunning than XP but not quite OSX or VISTA - yet!Almost completely configurable using GUI applications that are built-inExcellent Software selection built-in that will satisfy the vast majority of computer users right out of the boxAutomatic Updates of all software, operating systems, etc. (with no Activation, Genuine Advantage Checks, etc.) Cons
Slow to recieve new software or updates into repositories - this should almost be listed as a con....the reason is because the developers are perfectionists and nothing makes its way into the repository until it has been recompiled and tested on PCLOS.Slightly buggy Software installations - whether you are using the Synaptics Package Manger or apt-get from the command line I frequently ran into dependency problems where software refused to install because the dependencies could not be located or could not be installed (in which case it refused to tell me why they couldn't be installed).....I should not I installed over 1,000 programs and only about 10-15 did I have this problemRuns slower than Ubuntu but faster than XP/Vista - I was actually suprised that the modified Glass-like theme with transparancies and overlays was still faster than XPBuggy WiFi - it supported every WiFi I threw at it and even installed them automatically without requiring a reboot - but for the life of me (and I spent two days trying) I could not get WEP or WPA encryption to workLexmark Z605 printer worked the first attempt and never again - spent about 4 hours uninstalling, reinstalling, recompiling, debugging, etc....it just wouldn't workCreative Webcam Notebook worked in more applications than in Ubuntu but it still wouldn't work in all of them that it should - never could find a reason all though I didn't spend to much trying as it worked in my Kopete Instant Messenger after a little coaxingThis is my favorite even though it has more cons than Ubuntu because it was pretty, it was stable, it was painlessly easy to install Wine and get Firefox, Flash, Shockwave, Quicktime working (all XP versions) and I even got Internet Explorer 6 to work under wine....With a little coaxing and compiling I even got qemu (a virtual machine like Virtual PC, PearPC, etc.) and kqemu (an accellerator that integrates in the kernel and creates a virtual machine for faster performance) working with WindowsXP Sp2 and all my Windows software working inside of PCLOS.....Could see, use both desktops simultaneously, surf the web in both, etc. It is also possible (although not always easy) to install non-Debian/PCLOS packages from binary sources or rpm's (which I installed at least 10 of both with relative ease once I figured out how). I even successfully re-compiled the default i386 kernel (and integrated the kqemu in at the same time) to a i686 kernel which damn near doubled the speed and performance of both the computer and the qemu virtuallized WindowsXP I was using.
Windows Vista Ultimate Beta 2 & RC1
These are by far the easiest Microsoft OS installations I have ever, ever done! In total I think I was asked like 5 questions (not counting the first one where it asks something about Install or Boot to Hard Drive - or something like that). The installation was considerably faster than XP's even though it installed several GIGS. I should point out that my machine is at the low end of the recommended specifications for running VISTA Ultimate (or any of the versions with AERO). To be fair I am not going to point out the bugs (and there were more than a few) because this definitely still a beta (the Preview - RC1 - or what ever you wanna call it) is also still a Beta and the OS points that out numerous times - literally.
Pros
Extremely easy to installVery appealing eye-candy (AERO)Simplified Everything - and I mean Everything - there are tools and controls out the yenyangBuilt in support for Tablet PC and Media Center hardware - in the same OS - who'd a thunk Microsoft would have done that - NOT ME FOR SURE!!!!Built in support for more hardware than any OS in history (at least on this planet) including something called iSCSI - what ever the heck that isIncreased security - actually borders on too much - at least when your trying to install all your hardware and softwareSupport for performing administrative tasks while logged in as a regular user - it prompts you to provide temporary administrative credentials similarly to linuxImproved (but still buggy) AutoRun/Autoplay functionality that lets you choose multiple options - you can even add your own options nowBuilt in software for: importing/editing/printing photosburning cd/dvd/blueray/hd disks - integrated into explorer with menu on the toolbarnew games, utilities, control panel applets, etc - everything you can think of is configurable now and I do mean everything - I reconfigured so much it would take a book write it all downSupport (I think it may only be temporary) for Windows XP/2000/2003 drivers - at least the ones for my Lexmark Z605 printer (Used the newest XP/2003 driver from their site), Creative Webcam Notebook (used the newest XP driver from their site), the builtin modem (used the newest XP driver from Ibm's site), the TPM (Trusted Platform Module - used the newest driver from IBM's site which says XP/2000 on download page but only has a 2000 driver in it), etc......all worked flawlessly - I suspect this will be turned off when the OS is GOLD CODE as it was XP
Cons
Requires a rather powerful computer - I was testing the largest, most resource hogging version (remember that) - You will need at least a 2GB Pentium M (Athlon XP) or better processor, 1GB Ram (preferably DDR2), 40GB Hard drive and at the least a 64MB (non shared memory) video card that supports AEROEverything (and I do mean everything) is different, it all looks different, works different and acts different.....It is vaguely familiar if you are an experienced windows users and can be down right annoying when your used to quickly and easily doing something in XP and now you have to provide credentials to open a control panel applet, then more credentials when that applet changes something, then more credentials, then more credentials - oh and did I mention that they are all Windows Explorer based now so they all load in a pretty window that is slow as shit and has to refresh every time you click on an option to load a different page (almost like clicking a url and loading a different webpage)It has been dummied to the max - while I realize a lot of it is security related they have made it so that any yoyo can screw with stuff they have no business (or in XP would never even know they could screw with) screwing with - note I was using the Ultimate version a lot of these tools/applets/configurations will not be available in the lower versionsReactOS 0.3
I have to confess right off, I only played with this OS for like an hour....But I was impressed.
Pros
Allows you to run most WindowsXP software - install it and use it just like you would in XP - although some of it runs in WINE and some of it is supported nativelyAllows you to use WindowsXP drivers - for hardware classes that are supportedIs progressing towards being an XP-cloneSupports Multiple Desktops (on single or multiple monitors)The quickest OS install I have ever done - took less than 10 minutes from turning machine on and inserting the CD till I was completely booted to the Desktop (the actual install took less than 5 minutes) Cons
Most definitely still ALPHA softwareDoesn't support very much hardware (limited Networking, no USB)Old Windows 2000 style user interfaceCloned features don't work like you would expectExplorer (the file manager) sucks - it is more like the old Win3.1 file manager than the NT/2000/XP/2003 explorer.exe it is named afterWindows XP Pro SP2
I have been using XP for the better part of 5 years - I was an early Beta tester. With that said, I should also point out that I have only stuck with XP (Microsoft) out of necessity which I will explain after the pros and cons.
Pros
Easy to use/learnRelatively stable (SP2 is anyway)Enourmous amount of free and paid software (both commercial and non-commercial)Largest amount of supported hardware/peripherals of any OS ever (until manufacturers start writing drivers for VISTA which should be soon)Lots of software available to tweak, reconfigure and secure itFor the most part stuff just works Cons
Extemely Insecure and Buggy - while it normally works properly when it doesn't it doesn't in a big way that usually requires wiping the computer and performing a clean installOutdated UI that is rather slow when all Visual Enhancements are enabled - shouldn't be that dang slow after more than 10 years of development and patchesAutomatic Update (while it has undergone drastic improvement with SP2) still sucks, still can only do CRITICAL updates automatically......WTF.......I want Recommended Updates to be automatic and the option to make Driver Updates automaticGenuineAdvantage/ProductActivation is a major pain in the ass even if you own a legal copy of the OS - so much so I permanently removed that crap (using special software) and I only use Third-Party update software (I highly recommend AutoPatcher)The use of Third-Party Antivirus/Spyware/Adware/Firewall software that peforms real-time monitoring and protection seriously slows the system.....and I have tried like 20 different packages and numerous versions of each.....Such as McAfee Internet Suite, Norton Internet Security, F-Prot Security Suite, ZoneAlarm Security Suite Home, and many others......the only one that doesn't drastically (more than 10%) reduce system performance is Norton Internet Security 2005 and even it dropped performance by at least 50% until I got all the updates appliedNow as I stated earlier I still use XP/Microsoft out of necessity......I much rather use Ubuntu or PCLOS but I can't afford to go and buy hardware and peripherals to build a system that works with the OS I want to use......therefore I either don't have a printer, webcam, scanner (didn't even mention my Canon EOS Digital Rebel XT not working properly in any other OS including Vista) or I use XP.......additionally after more than 5 years of reloads, crashes, getting hacked, infected, etc. I can reinstall (from scratch) the OS, all my software (over 50 programs - half of which are to fix/tweak/secure XP) and restore all my data in about 4 hours......Which I did this morning. Of course I cheat like hell, I have my external 120Gb USB 2.0 drive mentioned earlier formatted with 5 different partitions (one for my Desktop - 21.1GB, one for Downloads - 31.4GB, one for My Documents/My Pictures - 21.3 GB and one for Mozilla (Firefox, Thunderbird, SeaMonkey and other browsers like Opera) - 31GB. I keep all my desktop shortcuts, etc on the Desktop partition (easy to change this folder using TweakUI Powertoy). I keep all my Downloads (software I have to reinstall everytime) on the Downloads partition - I also have the My Music and My Videos folders remapped her using TweakUI. I keep all My Documents/My Pictures on the Documents partition (easy to change this folder using TweakUI Powertoy). I keep all my browser profiles, plugins, bookmarks, etc. on the Mozilla partition - once the browsers are reinstalled and run for the first time they can be closed and the Profiles.ini files they use can be quickly and easily edited to point to this location. I also have another partition labeled Software that is 8.77GB that I plan on making Bootable and installing a Windows-based Diagnostic and Repair OS like MiniPE. I plan to also customize it once installed so that when I boot to it it uses the other partitions/data on the drive and has my most important software installed in it.....That way if Windows crashes I can boot to it, still surf, send email, access my bookmarks, documents, music, etc until I get Windows repaired or reloaded.
For the record I know how to create an image of XP and save that image on my external drive.....however to image XP after I have all my software installed is like 20GB and takes longer to restore the image than it does for me to reinstall XP, software and perform my tweaks.
Conclusion
If you are:
An Average/Novice computer user I recommend sticking with WindowsXP or upgrading to Vista when it hits retail if you have a new (less than a year old) machine with a good video card (non-shared memory).A Moderate computer user I recommend PCLinuxOS - of course after checking all your hardware/peripherials against the Hardware Compatibility List and ensuring that everything you need is Supported.An Advanced Computer User (that knows how to edit the registery and perform routine tasks using scripts and/or the Command line (Terminal) then you probably don't need my recommendations.......but Ubuntu would be a good choice for you.
# posted by JimmyO @ 6:09 PM
After the install of Windows XP do the following :
1) Turn off Hibernate and remove the Hibernate file from the root ( C: ) ( file is 300mb+ )
2) Turn off System Restore on ALL drives
3) Move the Pagefile to another drive like D:
4) Go into MSCONFIG and on the tab "startup" remove all the crap you do not need
5) Advanced Settings : see Below
Go to Start > Programs > Admin Tools > services
Double-click on the unwanted service to get the options for it
Click "STOP" to stop it if it is running
Change the start-up type from Automatic/Manual to DISABLED
The Following Services May Be Disabled :
Quote:Quote:
Alerter
Clipbook
Computer Browser
Fast User Switching
Human Interface Access Devices
Indexing Service (Slows the hard drive down)
Messenger
Net Logon (unnecessary unless networked on a Domain)
Netmeeting Remote Desktop Sharing (disabled for extra security)
Remote Desktop Help Session Manager (disabled for extra security)
Remote Procedure Call Locator
Remote Registry (disabled for extra security)
Routing & Remote Access (disabled for extra security)
Server
SSDP Discovery Service (this is for the utterly pointless "Universal P'n'P", & leaves TCP Port 5000 wide open)
TCP/IP NetBIOS Helper
Telnet (disabled for extra security)
Universal Plug and Play Device Host
Upload Manager
Windows Time
Wireless Zero Configuration (for wireless networks)
Workstation
6) Windows xp has the service shutdown time set to 20000 ms which equals 20 secs (no wonder it takes so long).
Go to regedit and change the key :
HKEY_LOCAL_MACHINE\\SYSTEM\\CurrentControlSet\\Con trol\\WaitToKillServiceTimeout
I set mine to 0 ms and now i shutdown way fast. Experiment with the settings.
Before we start tweaking, I recommend you set up a few things on your operating system.
Make sure you have Administrator privileges on the computer you are tweaking as some options may have been disabled for use by standard users. Also, there's ClearType. ClearType basically works to make text on your screen appear much clearer and readable
To turn ClearType on, just access your Display properties in Control Panel,
then click on the 'Appearances' tab. Then click the 'Effects...' button.
Tick 'Use the following method to smooth edges of screen fonts...' and change the listbox to 'ClearType'.
Then just click OK, Apply, and close down your dialogs.
Tweak #1 - MsConfigMost of you will be familiar with MsConfig, which is basically a built-in system configuration utility for Windows. Open it up by simply going to Start -> Run..., then type 'msconfig' in the box and press enter. Now, the tab we are interested in here is the 'Startup' tab...
This box displays all of the programs that will be started when Windows boots up. None of these programs are vital for Windows, so don't feel worried about removing some of them in experimentation. You can see from the screenshot that I have disabled both NDetect (ICQ's start-up program) and WinAmpa (WinAmp, obviously). Now, if you've unchecked some boxes, Windows should start up faster and will take less resources by not running these programs in the background.
Tweak #2 - More Startup TweakageNow we're going to take the tweak above and go one step futher. Go to Start -> Run again, then type 'services.msc'.
This is a more detailed list of processes that are starting up with Windows. All those items with 'Automatic' listed next to their names are booting with Windows. Click on the items to find out just what they do. If you decide you don't need a certain service, you can simply right-click on it and change it's properties from 'Automatic' to 'Manual'.
Tweak #3 - Speeding Up Internet ExplorerThis is a handy little trick you can use with Internet Explorer 6 (which ships with XP) to make it boot up extremely fast - instantly, on my system . This should be familiar to those of you who have created shortcuts for Half-Life mods and the like. For those of you who aren't familiar, simply right-click on a shortcut to Internet Explorer (such as the one in the Quicklaunch bar) and add the parameter '-nohome' to the end of the command line.
Tweak #4 - Menu DelaysAnother minor and easy tweak to remove any delay from menus sliding out. For this you will need to use regedit (open regedit by going to Start -> Run..., then typing 'regedit' and pressing enter). The key you need to change is located in HKEY_CURRENT_USER\Control Panel\Desktop. The actual key is called MenuShowDelay - all you have to do is change the value to 0. Remember, you will have to re-boot your computer for this tweak to take effect.
Tweak #5 - GPEDIT.MSC And AutoplayA great tweaking file that comes with XP is gpedit.msc. Go to Start -> Run... and then type in 'gpedit.msc' and press enter. This is effectively the Policies Editor, and it comes in handy often. For example, if you hate CD autoplay like I do and want to permanently disable it, you can use this tool to do so. Just run gpedit.msc, then go to Computer Configuration -> Administrative Templates -> System. In here you can see the value 'Turn Off Autoplay'. Right-click on it and then click 'Properties'.
Now you can simply play around with the settings for this and other values in these folders, customizing appearance and performance issues.
Tweak #6 - Increasing Options In Add/Remove MenuNot a fan of MSN Messenger? Don't want Windows Media Player on your system? Fair enough, but if you go to Add/Remove Programs in the Control Panel, by default none of Windows XP's 'built in' programs are visible. It's fairly easy to change, though... just open the file X:\Windows\inf\sysoc.inf (where X: is the drive letter where Windows XP is installed) in Notepad. You should see a section of the file something like this:
[Components]
NtComponents=ntoc.dll,NtOcSetupProc,,4
WBEM=ocgen.dll,OcEntry,wbemoc.inf,hide,7
Display=desk.cpl,DisplayOcSetupProc,,7
Fax=fxsocm.dll,FaxOcmSetupProc,fxsocm.inf,,7
NetOC=netoc.dll,NetOcSetupProc,netoc.inf,,7
iis=iis.dll,OcEntry,iis.inf,,7
com=comsetup.dll,OcEntry,comnt5.inf,hide,7
dtc=msdtcstp.dll,OcEntry,dtcnt5.inf,hide,7
IndexSrv_System = setupqry.dll,IndexSrv,setupqry.inf,,7
TerminalServer=TsOc.dll, HydraOc, TsOc.inf,hide,2
msmq=msmqocm.dll,MsmqOcm,msmqocm.inf,,6
ims=imsinsnt.dll,OcEntry,ims.inf,,7
fp_extensions=fp40ext.dll,FrontPage4Extensions,fp4 0ext.inf,,7
AutoUpdate=ocgen.dll,OcEntry,au.inf,hide,7
msmsgs=msgrocm.dll,OcEntry,msmsgs.inf,hide,7
RootAutoUpdate=ocgen.dll,OcEntry,rootau.inf,,7
IEAccess=ocgen.dll,OcEntry,ieaccess.inf,,7
This is a list of all components installed at the moment. I've taken the example of MSN Messenger - the program entry called 'msmsgs', third-last line. You can see the word 'hide' highlighted - this is the string which tells Windows not to display the component in the Add/Remove Programs list. Fix this up by simply deleting the word 'hide' like so:
msmsgs=msgrocm.dll,OcEntry,msmsgs.inf,hide,7
To this:
msmsgs=msgrocm.dll,OcEntry,msmsgs.inf,,7
Now, after restarting, you should be able to see MSN Messenger in the Add/Remove Programs list. If you want to be able to quickly view and remove all components, simply open the sysoc.inf file and do a global find and replace for the word ",hide" and replace it with a single comma ",".
Tweak #7 - Disabling Windows File ProtectionWARNING: Using this tweak means you will be able to delete vital Windows files.
Here's a quick tweak to be able to totally disable Windows File Protection, the system that prevent users from deleting system and program files. Simply find the key SFCDisable in HKEY_LOCAL_MACHINE\SOFTWARE\Microsoft\Windows NT\CurrentVersion\Winlogon and edit it to hold the value 0xFFFFFF9D.
If you want to re-enable File Protection, just re-set the value to 0.
Tweak #8 - Automatically Kill Programs At ShutdownDon't you hate it when, while trying to shut down, you get message boxes telling you that a program is still running? Making it so that Windows automatically kills applications running is a snap. Simply navigate to the HKEY_CURRENT_USER\Control Panel\Desktop directory in the Registry, then alter the key AutoEndTasks to the value 1.
Note: the key 'AutoEndTasks' might not exist. If not, simply create it with a value of 1. To disable the AutoEndTask feature, simply change the value back to 0.
Tweak #9 - Memory Performance TweaksThere are several memory tweaks that can be performed with Windows XP - all of them are located in the
HKEY_LOCAL_MACHINE\SYSTEM\CurrentControlSet\Contro l\Session Manager\Memory Management
section of the registry.
Disable Paging Executive
In normal usage, XP pages sections from RAM memory to the hard drive. We can stop this happening and keep the data in RAM, resulting in improved performance. Note that only users with a large amount of RAM (256MB+) should use this setting. The setting we want to change to disable the 'Paging Executive', as it is called, is called DisablePagingExecutive. Changing the value of this key from 0 to 1 will de-activate memory paging.
System Cache Boost
Changing the value of the key LargeSystemCache from 0 to 1 will tell Windows XP to allocate all but 4MB of system memory to the file system cache, basically meaning that the XP Kernel can run in memory, greatly improving it's speed. The 4MB of memory left is used for disk caching, but if for any reason more is needed, XP allocates more. Generally, this tweak improves performance by a fair bit but can, in some intensive applications, degrade performance. As with the above tweak, you should have at least 256MB of RAM before attempting to enable LargeSystemCache.
Input/Output Performance
This tweak is only really valuable to anyone running a server - it improves performace while a computer is performing large file transfer operations. By default, the value does not appear in the registry, so you will have to create a REG_DWORD value called IOPageLockLimit. The data for this value is in bytes, and defaults to 512KB on machines that have the value. Most people using this tweak have found maximum performance in the 8 to 16 megabyte range, so you will have to play around with the value to find the best performance. Remeber that the value is measured in bytes, so if you want, say, 12MB allocated, it's 12 * 1024 * 1024, or 12582912. As with all these memory tweaks, you should only use this if you have 256MB or more of RAM.
Tweak #10 - Speeding Up Share ViewingThis is a great tweak. Before I found it, I was always smashing my head against the table waiting to view shares on other computers. Basically, when you connect to another computer with Windows XP, it checks for any Scheduled tasks on that computer - a fairly useless task, but one that can add up to 30 seconds of waiting on the other end - not good! Fortunately, it's fairly easy to disable this process. First, navigate to HKEY_LOCAL_MACHINE/Software/Microsoft/Windows/Current Version/Explorer/RemoteComputer/NameSpace in the Registry. Below that, there should be a key called {D6277990-4C6A-11CF-8D87-00AA0060F5BF}. Just delete this, and after a restart, Windows will no longer check for scheduled tasks - mucho performance improvement!
Tweak #11 - Prioritizing Individual ProcessesThis is so simple it's not funny, but it leads into the next tweak... anyway, if you press Control+Alt+Delete, then click on the 'Processes' tab, you should get a dialog like the one above. You can see a list of all the processes running at the time. Now, if you are running a program that you want to dedicate more processing time to - eg, 3D Studio Max, as in my example, you can just right-click on the process, move your cursor down to 'Set Priority >', then select how high you want that program prioritized. While I'm checking my email, I might want a Normal priority for Max, but if I leave my Computer, I can increass it to 'RealTime' to get the most rendering done. Easy!
Tweak #12 - Prioritizing IRQsThe last tweak for this guide - and a good one. The main components of your computer have an IRQ number assigned to them. With this tweak we can increase the priority given to any IRQ number, thereby improving the performance of that component. The most common component this tweak is used for is the System CMOS/real time clock, which improves performance across the board. First of all, decide which component you want to give a performance boost to. Next, you have to discover which IRQ that piece of hardware is using. To do this, simply go to Control Panel, then open the System panel (You can also press the shortcut of Windows+Break). Click the 'Hardware' tab, then on the 'Device Manager' button.
Now, right click on the component you want to discover the IRQ for and click 'Properties', then click on the 'Resources' tab.
You can plainly see which IRQ this device is using (if there is no IRQ number, select another device). Remember the number and close down all of the dialog boxes you have opened, then start up RegEdit. Navigate to HKEY_LOCAL_MACHINE\System\CurrentControlSet\Contro l\PriorityControl in the registry. Now, we have to create a new DWORD value - called IRQ#Priority (where '#' is the IRQ number), then set the data to 1. For example, the IRQ of my System CMOS is 8, so I would create the key IRQ8Priority.
Now, after restarting, you should notice improved performance in the component you tweaked. I would strongly recommend the CMOS, as it improves performance around the board. Also note that you can have multiple IRQ prioritized, but it is fairly inefficient and can cause instability. To remove this tweak, simply delete the value you created.
Scandisk
It is now hidden.To use it Go to >my Computer>Right click on your hard drive Icon>Properties>Tools>Error-checking.
It works just like the old scandisk.
WinXP Clear Page file on shutdown
Go to Control panel> Administrative tools> local security policy. then go to local policies> security options.
Then change the option for "Shutdown: Clear Virtual Memory Pagefile"
Easy send to menu modification
first open - Xocuments and SettingsusernameSendTo (it is hidden) where X is your drive letter and username is your username make and delete shortcuts to folders at will
Get rid of windows messenger
Start>Run>"gpedit.msc"
-Computer Configuration
-Administrative Templates
-Windows Components
-Windows Messenger
Here you can enable
"Do not allow Windows Messenger to be run"
and "Do not automatically start Windows Messenger initially"
Remove shortcut arrow from desktop icons
Here's how you can remove those shortcut arrows from your desktop icons in Windows XP.
1. Start regedit.
2. Navigate to HKEY_CLASSES_ROOTlnkfile
3. Delete the IsShortcut registry value.
You may need to restart Windows XP.
One of the most full featured Windows XP configuration tools available is hidden right there in your system, but most people don't even know it exists.
It's called the Local Group Policy Editor, or gpedit for short. To invoke this editor, select Start and then Run, then type the following:
gpedit.msc
After you hit ENTER, you'll be greeted by gpedit, which lets you modify virtually every feature in Windows XP without having to resort to regedit.
Dig around and enjoy!
Easier way to display windows icons on desktop
Rightclick on the desktop and select "properties".
In the new "display properties" window, click on the "desktop" tab.
Hit the "customize desktop..." button at the bottom of the window.
Now you can select the icons you want.
Enable cleartype on welcome login screen
Start regedit, if you are unfamiliar with regedit please see our FAQ.
Navigate to HKEY_USERS.DEFAULTControl PanelDesktop.
Locate the key FontSmoothingType.
Change the value to 2.
Restart
Select theme and color scheme for welcome screen
Start regedit, if you are unfamiliar with regedit please see our FAQ.
Navigate to HKEY_USERS.DEFAULTSoftwareMicrosoftWindowsCurrentV ersionThemeManager
Locate the key NormalColor
Right Click on it and select modify.
Change where it says "NormalColor" to "Metallic"
Click Ok, and exit regedit
Restart
Show file extensions
In any folder that contains files. Click on the tools menu and select folder options.
Then click on the view tab.
Locate where it lists Hide extensions of known file types and uncheck it.
Click OK
Display "Internet Explorer" on the desktop
Start Regedit. If you are unfamiliar with regedit please refer to our FAQ on how to get started.
Navigate to HKEY_LOCAL_MACHINESOFTWAREMicrosoftWindows
CurrentVersionExplorerHideDesktopIconsNewStartPane l
Once there, locate {871C5380-42A0-1069-A2EA-08002B30309D} in the list
on the right.
Right click on it and select Modify
Change the value equal to 0
Reboot your computer
Windows 2000 style logon
To revert back to the Win2k style logon so you can log on as the administrator and other options, press ctrl+alt+delete twice
Remove Shared Doc's from My Computer
Start regedit, if you are unfamiliar with regedit please see our FAQ.
Navigate to HKEY_LOCAL_MACHINESOFTWAREMicrosoftWindows
CurrentVersionExplorerMyComputerNameSpaceDelegateF olders.
Locate the key {59031a47-3f72-44a7-89c5-5595fe6b30ee}.
Right click on it and select delete.
After a reboot is is gone!
Turn off autoplay for CDs
Go to Start->Run->gpedit.msc
Computer Config -> Administrative Template -> System
Double clik Turn off Autoplay
Enable it.
Show hidden files
In any folder that contains files. Click on the tools menu and select folder options.
Then click on the view tab.
Locate where it lists Hidden files and folders and select Show hidden files and folders.
Click OK.
Remove "Comments?" Link from title bar
Start Regedit. If you are unfamiliar with regedit please refer to our FAQ on how to get started.
Navigate to HKEY_CURRENT_USERControl PanelDesktop
Once there, locate LameButtonEnabled on the list on the right.
Right click on it and select Modify
Change the value equal to 0
Reboot your computer and the comments link will be gone!
Speed up Internet Explorer 6 Favorites
For some reason, the Favorites menu in IE 6 seems to slow down dramatically sometimes--I've noticed this happens when you install Tweak UI 1.33, for example, and when you use the preview tip to speed up the Start menu.
But here's a fix for the problem that does work, though it's unclear why:
Just open a command line window (Start button -> Run -> cmd) and type sfc, then hit ENTER. This command line runs the System File Checker, which performs a number of services, all of which are completely unrelated to IE 6.But there you go:
It works.
XP memory tweaks
Below are some Windows XP memory tweaks. They are located in the
windows registry at:HKEY_LOCAL_MACHINESYSTEMCurrentControlSetContro lSession ManagerMemory Management
DisablePagingExecutive - When enabled, this setting will prevent the paging of the Win2k Executive files to the hard drive, causing the OS and most
programs to be more responsive. However, it is advised that people should
only perform this tweak if they have a significant amount of RAM on their
system (more than 128 MB), because this setting does use a substantial
portion of your system resources. By default, the value of this key is 0.
To enable it, set it to 1.
LargeSystemCache - When enabled (the default on Server versions of Windows 2000), this setting tells the OS to devote all but 4 MB of system memory (which is left for disk caching) to the file system cache. The main effect of this is allowing the computer to cache the OS Kernel to memory, making the OS more responsive. The setting is dynamic and if more than 4 MB is needed from the disk cache for some reason, the space will be released to it. By default, 8MB is earmarked for this purpose. This tweak usually makes the OS more responsive. It is a dynamic setting, and the kernel will give up any space deemed necessary for another application (at a performance hit when such changes are needed). As with the previous key, set the value from 0 to 1 to enable. Note that in doing this, you are consuming more of your system RAM than normal. While LargeSystemCache will cut back usage when other apps need more RAM, this process can impede performance in certain intensive situations. According to Microsoft, the "[0] setting is recommended for servers running applications that do their own memory caching, such as Microsoft SQL Server, and for applications that perform best with ample memory, such as Internet Information Services."
IOPageLockLimit - This tweak is of questionable value to people that aren't running some kind of server off of their computer, but we will include it anyway. This tweak boosts the Input/Output performance of your computer when it is doing a large amount of file transfers and other similar operations. This tweak won't do much of anything for a system without a significant amount of RAM (if you don't have more than 128 MB, don't even bother), but systems with more than 128 MB of RAM will generally find a performance boost by setting this to between 8 and 16 MB. The default is 0.5 MB, or 512 KB. This setting requires a value in bytes, so multiply the desired number of megabytes * 1024 * 1024. That's X * 1048576 (where X is the number, in megabytes). Test out several settings and keep the one which seems to work best for your system.
Disable unnecessary services to free system resources
Services are programs that run when the computer starts up and continue to run as they aid the operating system in functionality. There are many services that load and are not needed which take up memory space and CPU time. Disabling these services will free up system resources which will speed up your overall computer experience. I recommend that you sort through the list and read the descriptions to decide if you need that service depending on what you want to do with your computer. Remember, you can always turn the service back on if you find that you need it in the future. Below is the procedure to turn off a service.
Click the start button.
Select run from the bottom of the right column.
Then type services.msc in the box and click ok.
Once the services window has loaded we are ready to turn off unneeded services.
For instructional purposes we are going to turn off the Portable Media Serial Number service.
Find this service in the list and select it with the mouse.
Right click and select Properties.
Once the properties windows has loaded locate the Start up type drop down box and select disable.
Then just click ok and the next time the computer starts the service will not be loaded.
Speed up menu display
When using the start menu the you will notice a delay between different tiers of the menu hierarchy. For the fastest computer experience possible I recommend changing this value to zero. This will allow the different tiers to appear instantly.
Start Regedit. If you are unfamiliar with regedit please refer to our FAQ on how to get started.
Navigate to HKEY_CURRENT_USERControl PanelDesktop
Select MenuShowDelay from the list on the right.
Right on it and select Modify.
Change the value to 100.
Reboot your computer
Disable unnecessary programs
Installing many programs on you computer can often clutter your registry with unnecessary programs running when your computer starts up. This will slow down your machine and take up memory.
Start Regedit. If you are unfamiliar with regedit please refer to our FAQ on how to get started.
Navigate to HKEY_CURRENT_USERSoftwareMicrosoftWindowsCurrentVe rsionRun
Once there, locate any entry's on the right. You can identify the program by the path to the executable. Find programs that you can live without starting up from the list.
Right click on them and select Delete
You may also want to navigate to HKEY_CURRENT_USERSoftwareMicrosoftWindowsCurrentVe rsionRunonce and HKEY_LOCAL_MACHINESOFTWAREMicrosoftWindowsCurrentV ersionRun.
Delete unnecessary programs.
Reboot your computer
Enable or disable boot defrag
A great new feature in Microsoft Windows XP is the ability to do a boot defragment. This places all boot files next to each other on the disk to allow for faster booting. By default this option in enables but on some builds it is not so below is how to turn it on.
Start Regedit. If you are unfamiliar with regedit please refer to our FAQ on how to get started.
Navigate to HKEY_LOCAL_MACHINESOFTWAREMicrosoftDfrgBootOptimiz eFunction
Select Enable from the list on the right.
Right on it and select Modify.
Change the value to Y to enable and N to disable.
Reboot your computer.
Modify auto-reboot setting
Since Microsoft has worked so hard to make this version "the most stable ever," then this tweak is not needed. However, I am fairly sure that they have not perfected millions of lines of code in less than a year. Below you will discover how to turn the auto reboot feature on and off. This allows your computer to instantly reboot upon a system fault. (The blue screen)
Start Regedit. If you are unfamiliar with regedit please refer to our FAQ on how to get started.
Navigate to HKEY_LOCAL_MACHINESYSTEMCurrentControlSetControlCr ashControl
Select AutoReboot from the list on the right.
Right on it and select Modify.
Change the value to 0 to disable and 1 to enable.
Reboot your computer
Modify application timeout
The operating system has a set amount of time that a program must be frozen for before it is timed out. Often this number is set too high. But in some circumstances it is set too low. Depending on if the program is doing a lot of calculations in the background the computer may think that it is timed out. To prevent this increase the value of the timeout in the registry.
Start Regedit. If you are unfamiliar with regedit please refer to our FAQ on how to get started.
Navigate to HKEY_CURRENT_USERControl PanelDesktop
Select HungAppTimeout from the list on the right.
Right on it and select Modify.
Change the value to the new timeout value.
Reboot your computer.
Security: Do not save encrypted...
The latest versions of internet explorer include some great new security improvements. For this tweak I will talk about enabling the feature to not save encrypted files to disk. This is a valuable feature. When you connect to a site that is encrypted the data sent over the network is encrypted. Your browser has the key to decrypt and display the information. Why give someone a chance to crack the encryption. If you don't allow IE to save it to disk then it is nearly impossible for someone else to be able to get that file and use brute force to crack it.
Launch Internet Explorer.
Select the Tools from the menu bar.
Then select Internet Options... from the drop down menu.
Once the internet options has loaded click on the advanced tab.
Under security find where it says Do not save encrypted pages to disk and check it.
Click OK
Disable home page to speed up launch
One quick way to speed up launching internet explorer is to not set a home page. By using a blank home page internet explorer does not have to use additional cpu time and uses the hard drive less. After all most of the time you want to go to a different site right away so it is not going to affect your productivity at all.
Launch Internet Explorer.
Select the Tools from the menu bar.
Then select Internet Options... from the drop down menu.
Once the internet options has loaded click on the general tab.
Under the home page section click the use blank button.
Click OK
Security: Clear temp files on close
The latest versions of internet explorer include some great new security improvements. For this tweak I will talk about the feature that clear the temporary internet files each time you close internet explorer.
Launch Internet Explorer.
Select the Tools from the menu bar.
Then select Internet Options... from the drop down menu.
Once the internet options has loaded click on the advanced tab.
Under security find where it says Empty Temporary internet files folder when browser is closed and check it.
Click OK
Change default pages for events
Internet explorer default pages for events such as navigation canceled, navigation failed, offline information, and blank page are stored in the registry. You can replace these pages with your own if you would like to customize Internet Explorer.
Start regedit, if you are unfamiliar with regedit please see our FAQ.
Navigate to HKEY_LOCAL_MACHINESOFTWAREMicrosoftInternet ExplorerAboutURLs
Modify the key values to the full path on the hard drive. C:page.htm
Uninstall windows messenger
Microsoft has tried really hard to prevent you from uninstalling windows messenger. They failed to make it difficult enough because with the directions below you can get rid of messenger very easily.
Navigate to C:windowsinf
Open sysoc.inf
find msmsgs=msgrocm.dll,OcEntry,msmsgs.inf,hide,7 in the file and take out the word hide so the line would look like msmsgs=msgrocm.dll,OcEntry,msmsgs.inf,,7
Close the file and save it
Now go to the Add and remove programs applet in the control panel and you will be able to uninstall windows messenger.
Make sure to click on the add remove windows components button.
Note: You will be able to uninstall other unneeded programs by removing hide from the sysoc.inf file as well.
Clear pagefile on shutdown
For added security you should always clear the page file upon shutting down your computer. Windows uses this file as extra ram. Lets say that you are working on a confidential MS Word doc. When you load this document it is loaded into ram. To save ram windows places certain items in the page file. The page file can then be opened and the document can be extracted as well as any other open program or files. However Microsoft has implemented a feature that will clear the page file but they do not have it enabled by default. Please note, this will slightly increase the amount of time it takes to shut down your computer but it is well worth it.
Start Regedit. If you are unfamiliar with regedit please refer to our FAQ on how to get started.
Navigate to HKEY_LOCAL_MACHINESYSTEMCurrentControlSetControlSe ssion ManagerMemory Management
Select ClearPageFileAtShutdown from the list on the right.
Right on it and select Modify.
Change the value to 1 to enable.
Reboot your computer
Disable error reporting
One feature that I can do without is error reporting. Every time a program crashes I do not want to send a report to microsoft. Read below to find out how to disable this stupid feature.
Open Control Panel
Click on Preformance and Maintenance.
Click on System.
Then click on the Advanced tab
Click on the error reporting button on the bottom of the windows.
Select Disable error reporting.
Click OK
Click OK
Display message on startup
If you would like to display a legal message or any other message in a pop-up window when windows starts read below:
Start regedit, if you are unfamiliar with regedit please see our FAQ.
Navigate to HKEY_LOCAL_MACHINESOFTWAREMicrosoftWindows
NTCurrentVersionWinlogon
Modify the key legalnoticecaption with what you want to name the window.
Modify the key legalnoticetext with what you want the window to say.
Restart.
Turn off system beeps
If those beeps annoy you there is a way to turn them off
Start Regedit. If you are unfamiliar with regedit please refer to our FAQ on how to get started.
Navigate to HKEY_CURRENT_USERControl PanelSound
Once there, locate Beep on the list on the right.
Right click on it and select Modify
Change the value equal to no
Reboot your computer and the beeps will be gone!
Enable Hibernation
Click on the start button and select turn off computer. Then hold down the shift key and the hibernate button will be shown. Click it and your computer will enter into hibernation.
Multi Boot tweaking
By modifying a boot.ini you can set your default OS or change the names of OS , how they appear in boot menu (i.e. You can change "Microsoft Windows Codename Whistler Proffessional" to "Microsoft Windows XP"). Additionally, you can change the amount of time the menu is displayed for and the default OS.
Create a shortcut to lock computer
Right click on desktop and select new -> shortcut. Then copy and paste this in the program location box "rundll32.exe user32.dll,LockWorkStation" Click next and enter a name for you shortcut and then click finish. Now you can copy and paste that shortcut anywhere you want on your computer.
Use the group policy tool to restrict access
If you would like to play computer god and limit or control just about every aspect of your computer you can use a great tool called the group policy editor.
Click Start and select Run
Type gpedit.msc in the text box and click on OK.
The group policy editor will load. Navigate through the folders and you will discover hundreds of items that you can limit access to and control.
CD Autoplay/auto insert notification Settings without regediting
The settings for autoplay and cd recording can be tweaked by opening
explorer or my computer, right click on the cd-rom drive, then click
properties.
# posted by JimmyO @ 4:59 PM



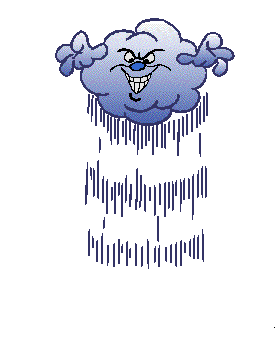

















































![]()
![]() StumbleUponsTweaks
& Tricks
StumbleUponsTweaks
& Tricks See What you are missing out on ?
See What you are missing out on ?![]()
![]() StumbleUponsTweaks
& Tricks
StumbleUponsTweaks
& Tricks See What you are missing out on ?
See What you are missing out on ?![]()
![]() StumbleUponsTweaks
& Tricks
StumbleUponsTweaks
& Tricks See What you are missing out on ?
See What you are missing out on ?